When it comes to troubleshooting or performing maintenance on your Windows 10 computer, one of the key pieces of information that you may need to provide is the serial number. The serial number can help identify the specific hardware components in your computer and can be useful when ordering replacement parts or seeking technical support.
In this article, we’ll go over how to find your PC’s serial number on a Windows 10 computer. There are several different ways to do this, so we’ll cover a few different methods to help you find the one that works best for you.
Method 1: Using Command Prompt
One way to find your PC’s serial number is to use the Command Prompt utility built into Windows 10. Here are the steps to follow:
- Press the Windows key + X on your keyboard to open the Power User menu.
- Click on “Command Prompt (Admin)” to open a new Command Prompt window.
- In the Command Prompt window, type the following command and press Enter:
wmic bios get serialnumber
- Your PC’s serial number will be displayed in the Command Prompt window.
Method 2: Using System Information
Another way to find your PC’s serial number is to use the System Information utility built into Windows 10. Here’s how:
- Press the Windows key + R on your keyboard to open the Run dialog box.
- Type “msinfo32” (without the quotes) and press Enter to open the System Information window.
- In the System Information window, expand the “System Summary” category in the left-hand pane.
- Look for the “System Serial Number” entry in the right-hand pane. This will display your PC’s serial number.
Method 3: Using Windows PowerShell
Finally, you can also find your PC’s serial number using Windows PowerShell, another command-line utility built into Windows 10. Here’s how:
- Press the Windows key + X on your keyboard to open the Power User menu.
- Click on “Windows PowerShell (Admin)” to open a new PowerShell window.
- In the PowerShell window, type the following command and press Enter:
Get-WmiObject win32_bios | Select-Object SerialNumber
- Your PC’s serial number will be displayed in the PowerShell window.
Thankfully, it is relatively easy to find your PC’s serial number on Windows 10, and there are several methods you can use. Here are a few different ways to locate your PC’s serial number:
- Check your PC’s documentation: If you still have the original paperwork that came with your computer, you may be able to find your PC’s serial number there. Look for a sticker on the box or the documentation that has the serial number printed on it.
- Check the back of your PC: Many desktop computers have a sticker on the back that includes the serial number, as well as other important information like the model number and service tag.
- Use Command Prompt: Another way to find your PC’s serial number is to use the Command Prompt utility. To do this, type “cmd” into the Windows search bar and click on “Command Prompt” to open the utility. Then, type “wmic bios get serial number” into the Command Prompt and press enter. The serial number should appear in the window.
- Use PowerShell: If you prefer to use PowerShell, you can also find your PC’s serial number this way. Open PowerShell by typing “PowerShell” into the Windows search bar and clicking on “Windows PowerShell.” Then, type “Get-WmiObject win32_bios | Select-Object SerialNumber” into the PowerShell and press enter. The serial number should appear in the window.
Also Read: How to Fix Com Dti Folderlauncher App Issues
- Check the BIOS: Finally, you can also find your PC’s serial number by checking the BIOS. To do this, restart your computer and press the key to enter the BIOS setup utility (usually F2 or Delete). Once you are in the BIOS, look for the serial number under the system information or system summary tab.
Overall, finding your PC’s serial number on Windows 10 is a straightforward process. Whether you prefer to use Command Prompt, or PowerShell, or check the documentation or back of your computer, you should be able to locate your PC’s serial number quickly and easily. You still can’t find the serial number you can get help from your local laptop repairs technician. Once you have it, be sure to keep it in a safe place so you can access it whenever you need it.
Conclusion
Knowing how to find your PC’s serial number on a Windows 10 computer can be a useful skill to have, particularly if you need to troubleshoot hardware issues or seek technical support. By following the steps outlined in this article, you should be able to quickly and easily locate your PC’s serial number using one of the methods provided.
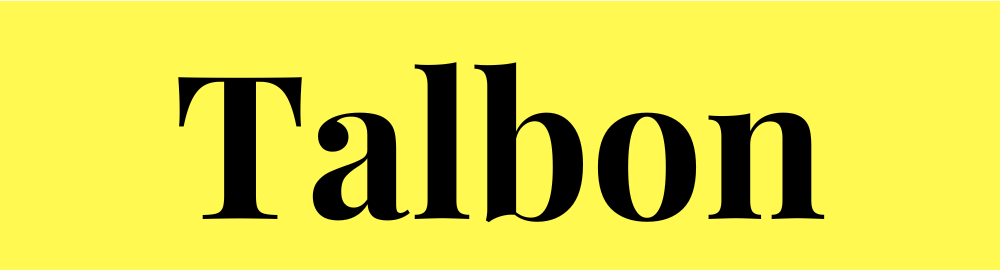






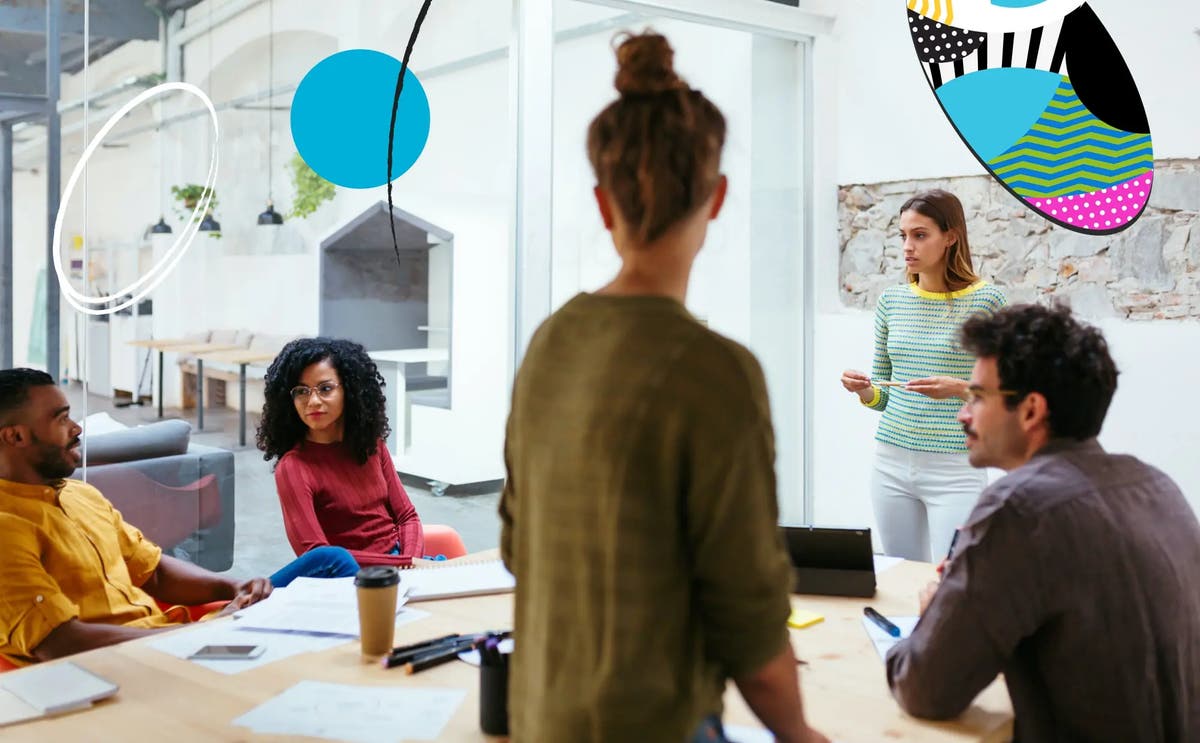
Comments on “How to Locate Your PC Serial Number on Windows 10”
Comments are closed.